- Mac Screenshot Save Location
- How To Save Screenshot On Macbook
- Screenshot Settings Mac
- How To Save Screenshot On Mac As Jpg
How to take a screenshot on your Mac
On the Screenshot Tool, click on the Options button and you will see multiple options to save Screenshots on Mac. To Save Screenshots to a specific Folder, click on the Other option. On the next screen, select the Folder into which you want the Screenshots to be saved on your Mac. Close (and save) Longtime Mac screenshotters may be slow to adopt the new Command-Shift-5 shortcut, but I find myself using it more for the ability to annotate screenshots without needing to open.
- To take a screenshot, press and hold these three keys together: Shift, Command, and 3.
- If you see a thumbnail in the corner of your screen, click it to edit the screenshot. Or wait for the screenshot to save to your desktop.
How to capture a portion of the screen
- Press and hold these three keys together: Shift, Command, and 4.
- Drag the crosshair to select the area of the screen to capture. To move the selection, press and hold Space bar while dragging. To cancel taking the screenshot, press the Esc (Escape) key.
- To take the screenshot, release your mouse or trackpad button.
- If you see a thumbnail in the corner of your screen, click it to edit the screenshot. Or wait for the screenshot to save to your desktop.
How to capture a window or menu
- Open the window or menu that you want to capture.
- Press and hold these keys together: Shift, Command, 4, and Space bar. The pointer changes to a camera icon . To cancel taking the screenshot, press the Esc (Escape) key.
- Click the window or menu to capture it. To exclude the window's shadow from the screenshot, press and hold the Option key while you click.
- If you see a thumbnail in the corner of your screen, click it to edit the screenshot. Or wait for the screenshot to save to your desktop.
Where to find screenshots
By default, screenshots save to your desktop with the name 'Screen Shot [date] at [time].png.'
In macOS Mojave or later, you can change the default location of saved screenshots from the Options menu in the Screenshot app. You can also drag the thumbnail to a folder or document.
Learn more
- In macOS Mojave or later, you can also set a timer and choose where screenshots are saved with the Screenshot app. To open the app, press and hold these three keys together: Shift, Command, and 5. Learn more about the Screenshot app.
- Some apps, such as the Apple TV app, might not let you take screenshots of their windows.
- To copy a screenshot to the Clipboard, press and hold the Control key while you take the screenshot. You can then paste the screenshot somewhere else. Or use Universal Clipboard to paste it on another Apple device.
You likely take tons of screenshots, and who could blame you? Screenshotting is an easy way to save bits of information or capture a shareable memory. Across iOS and macOS, screenshots are simple to take – but where do screenshots go on Mac?
Taking a screenshot is only the first step. You then have to find it, and save it to your desired folder, iCloud, or share it with someone. We'll tell you where your screenshots go, how to change the Mac screenshot location once they're captured, and tell you about a few great apps that make the process easier.
Mac Screenshot Save Location
Make sense of your screenshots
Install Setapp to get access to the best screenshot apps. Save all your screen captures without cluttering storage on Mac.
How To Save Screenshot On Macbook
Where are Screenshots saved on a Mac
When you take a screenshot on your Mac, it will be saved to your Mac's Desktop folder by default. This is done to make screenshots easy to find once you snap them. To locate your screenshots, either view your desktop to find thumbnails of your screenshots or locate the 'Desktop' section in the Finder app.
How to change where Mac screenshots are saved?
To change screenshot location Mac computers provide a few options. First, the Shift-Command-5 keyboard shortcut allows you to record or capture a portion of the screen, with an options menu that allows you to save the screenshot to a few different locations. This is a quick way to have a screenshot saved to your Documents folder – but what if you want a unique Mac save screenshots to folder function?
For that, you need Terminal. Here's how to change where screenshots are saved Mac Terminal style:
On your Mac, create a folder called 'Screenshots' (or anything else you like)
Go to Applications > Utilities and double-click on Terminal
Type this command: defaults write com.apple.screencapture location
Drag the 'Screenshots' folder you've just created onto the Terminal window. You'll see its path displayed after the command.
Hit Return
Quit Terminal
Remember this is a ‘forever' option and changes your screenshot location Mac folder for good. To change this again, you'll have to go through the same process in Terminal.
There are a few issues with Apple's default screenshot tooling. First, there are several shortcuts for taking screenshots, and only the Shift-Command-5 option brings up a unique save menu. Terminal is root level on your Mac, and you can really mess things up if you're not careful.
For capturing, editing, and saving screenshots, we prefer CleanShot X. This Mac app has an incredible amount of features for capturing, editing, marking up, and saving screenshots, videos, and even GIFs of your Mac screen! We especially like it for capturing conversations; CleanShot X has a unique ‘scrolling' capture feature, which is like a panorama mode for screenshotting conversations.
CleanShot X also has its own cloud feature if you want a dedicated home for screenshots to live, or you can customize it to save screenshots anywhere you like in the app's settings. Play free slot games win real money. After a capture, CleanShot X pins a small thumbnail to your screen where you can edit, save, or share your new screenshot, GIF, or scrolling capture. It's amazing.
Save screenshots to iCloud
By default, your Mac syncs your Desktop and Documents folders to iCloud, which are also available on your iPhone or iPad via the Files app. Taking and saving screenshots to either of those locations from your Mac will automatically surface them across your device.
Get 10 GB storage for screenshots
Save all your screenshots to a favorite cloud provider with Dropshare. Get the app via Setapp and enjoy 10 GB of free storage.
We don't all want that – many of us have other cloud services we prefer, like Dropbox, Google Drive, or others. This is especially true if you use your Mac for both personal and business. Instead of wondering where are screenshots saved Mac computers can share your captured content to cloud providers using Dropshare.
Most of us will simply snap screenshots, let them pile up on our Desktop, then curate them later on. This is fine, but the workflow can get messy, and if you would rather save your screenshots to a cloud service provider that isn't iCloud, Dropshare makes it really easy. You can even record keyboard shortcuts for Dropshare to capture and send your screenshots to any cloud service provider you like. Here's how: Gear 360 mac workflow.
Get and install Dropshare
Type in your email address and password to create your account
Click on the Dropshare icon in the menu bar, choose the cog, and select Preferences
Choose the Screenshots tab
Next to Capture & Upload Screen, choose Record Shortcut
Press the keys you want to use for the shortcut
Repeat step 6 for Capture & Upload Selection as well as Capture & Annotate, if you want to use those features
Optionally, change the default file format to JPG by choosing it from the menu next to 'Capture all screenshots in'
Close the Preferences window
If automation doesn't suit you, Dropshare doesn't require it. You can drag and drop screenshots onto the Dropshare icon in your Mac menu bar, and select where they should be shared. Again, a great option for those who use their Mac for business and personal uses, and have cloud storage lockers for each use-case.
Change your Mac's default screenshot directory using Terminal
If you don't want to turn on Desktop and Documents in iCloud, you can use Terminal to change the default location for screenshots:

- Follow steps 1–3 above to activate iCloud Drive
- Click on the iCloud Drive icon in the Finder window
- Create a folder called 'Screenshots' (or anything else you like)
- Keep iCloud Drive open in the Finder so you can see the folder
- Go to Applications > Utilities and double-click on Terminal
- Type: defaults write com.apple.screencapture location
- Drag the 'Screenshots' folder you've just created in iCloud Drive onto the Terminal window. You'll see its path displayed after the command.
- Hit Return
- Quit Terminal
From now on, every time you take a screenshot, it will be saved in that folder in iCloud Drive.
If you are not sure about using Terminal, there are a few other options for saving screenshots in iCloud or any other cloud storage service where you have an account.
Screenshot Settings Mac
Send your screenshots to the Paste clipboard
Paste is a clipboard manager for Mac that allows you to copy multiple items to its inboard, categorize them, and recall them from the clipboard whenever you need. It's like Mac's own clipboard but turbo-charged. Paste syncs with iCloud, allowing you to access your pinboards on another Mac or iOS devices on which you have Paste installed and connected to your iCloud account.
To use your pinboards to save screenshots to iCloud:
- Take a screenshot using the normal keyboard shortcut or using a Touch Bar
- Go to the Finder, click the screenshot on the Desktop, and press Cmd + C to copy it
The screenshot will be copied to a pinboard in Paste and synced using iCloud.
How to change the default file format of a screenshot
As we mentioned earlier, screenshots are saved as PNG files by default. That means that when you save a window, for example, transparency is preserved and the drop shadow appears on the background of any image you place your screenshot on top of — it's handy from compositing screenshots on top of a desktop background in an image you're creating. However, if you want to save screenshots as JPG files, you can use Dropshare or Terminal.
We've described how to change the file format to JPG in Dropshare above, so here's how to do it in Terminal:
- Launch Terminal from Applications > Utilities
- Type: defaults write com.apple.screencapture type jpg
- Hit Return
And that's it. All screenshots you take now on your Mac will be saved as JPG files. You can revert back to PNG files by using the same Terminal command, but replace jpg with png.
If you want to change the file format of screenshots you've already taken, you can use an image converter like Permute. Just drag your screenshots onto the app's window and select JPG as the file format Permute will convert them and save them back to the folder they came from originally.
Finally, if you have lots of screenshots and need to organize them, rename them, tag them, or just view them in a beautiful browser, try Inboard, which will make sorting them a breeze and display them in the Pinterest-like way.
What if I can't find my screenshots?
Okay, you've taken screenshots, and you're pretty sure they're saving to the right location – but you still can't find them! What's going on?
Now is a good time to check your keyboard settings to make sure your Mac is acting as you expect it should with regard to screenshots. Here's how:
From your Mac menu bar, select the Apple logo on left
Select 'System Preferences'
Select 'Keyboard'
Tap on the 'Shortcuts' menu tab
Select 'Screenshots'
Make sure all five boxes are checked
Again, your screenshots should be saving to the desktop by default. If you still have trouble finding them, it's entirely possible another app is causing issues, which is really difficult to diagnose. This is a reason we prefer Inboard for managing screenshots.
The Inboard app is a much more visual and intuitive way of managing your screenshots and saved photos. It bills itself as a 'private Pinterest' for your Mac, and that's not wrong. We love Inboard because it displays your screenshots in a vibrant collage format, and allows you to tag or categorize your screenshots however you like.
You can use Inboard the same as you would Pinterest and save screenshots for projects – again, great for those with Macs used for business and personal use. There are even Chrome and Safari extensions to capture and save full-screen shots directly to Inboard, making capture and management a snap.
Conclusion
Taking screenshots is as much a part of using your iPhone, iPad, and Mac as typing is. Whether you're saving information, sharing something funny with friends or family, or using screenshots to save as notes for a later time, we all utilize the feature.
Because screenshots are so ingrained in our routines, finding, sharing, and storing them is critical. That's why we enjoy Dropshare, Inboard, and CleanShot. We touched on all three apps here, and each has a ton of options for streamlining your workflow. No matter what your needs are, these apps deliver.
All three are available for free as part of a seven day trial of Setapp, a sensational suite of productivity apps for your Mac. During your week-long trial, you'll have access to these three apps as well as nearly 200 other great Mac apps in Setapp's catalog, all free to test and try at your leisure. When the free trial is over, Setapp is only $9.99 per month.
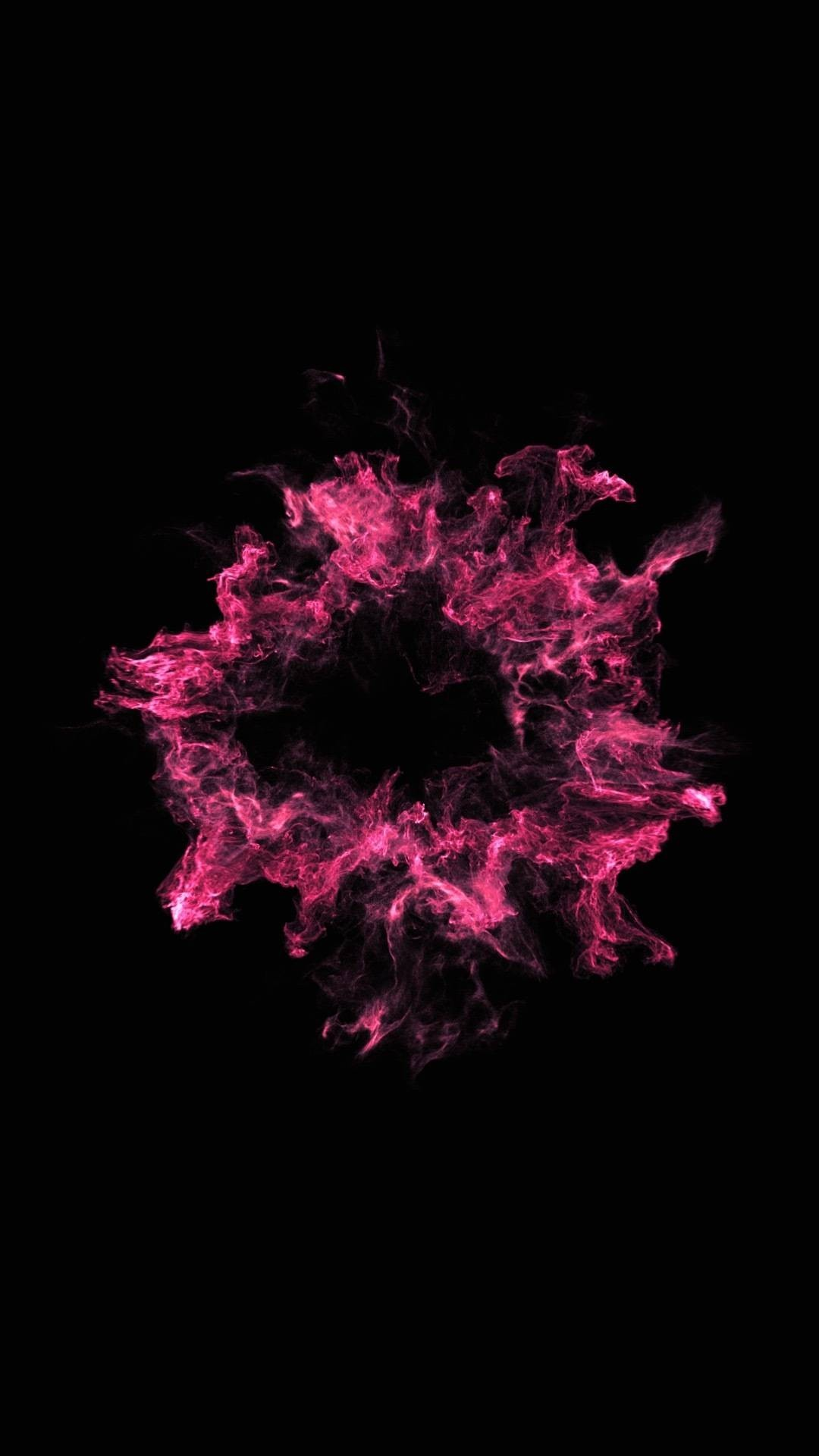
- Follow steps 1–3 above to activate iCloud Drive
- Click on the iCloud Drive icon in the Finder window
- Create a folder called 'Screenshots' (or anything else you like)
- Keep iCloud Drive open in the Finder so you can see the folder
- Go to Applications > Utilities and double-click on Terminal
- Type: defaults write com.apple.screencapture location
- Drag the 'Screenshots' folder you've just created in iCloud Drive onto the Terminal window. You'll see its path displayed after the command.
- Hit Return
- Quit Terminal
From now on, every time you take a screenshot, it will be saved in that folder in iCloud Drive.
If you are not sure about using Terminal, there are a few other options for saving screenshots in iCloud or any other cloud storage service where you have an account.
Screenshot Settings Mac
Send your screenshots to the Paste clipboard
Paste is a clipboard manager for Mac that allows you to copy multiple items to its inboard, categorize them, and recall them from the clipboard whenever you need. It's like Mac's own clipboard but turbo-charged. Paste syncs with iCloud, allowing you to access your pinboards on another Mac or iOS devices on which you have Paste installed and connected to your iCloud account.
To use your pinboards to save screenshots to iCloud:
- Take a screenshot using the normal keyboard shortcut or using a Touch Bar
- Go to the Finder, click the screenshot on the Desktop, and press Cmd + C to copy it
The screenshot will be copied to a pinboard in Paste and synced using iCloud.
How to change the default file format of a screenshot
As we mentioned earlier, screenshots are saved as PNG files by default. That means that when you save a window, for example, transparency is preserved and the drop shadow appears on the background of any image you place your screenshot on top of — it's handy from compositing screenshots on top of a desktop background in an image you're creating. However, if you want to save screenshots as JPG files, you can use Dropshare or Terminal.
We've described how to change the file format to JPG in Dropshare above, so here's how to do it in Terminal:
- Launch Terminal from Applications > Utilities
- Type: defaults write com.apple.screencapture type jpg
- Hit Return
And that's it. All screenshots you take now on your Mac will be saved as JPG files. You can revert back to PNG files by using the same Terminal command, but replace jpg with png.
If you want to change the file format of screenshots you've already taken, you can use an image converter like Permute. Just drag your screenshots onto the app's window and select JPG as the file format Permute will convert them and save them back to the folder they came from originally.
Finally, if you have lots of screenshots and need to organize them, rename them, tag them, or just view them in a beautiful browser, try Inboard, which will make sorting them a breeze and display them in the Pinterest-like way.
What if I can't find my screenshots?
Okay, you've taken screenshots, and you're pretty sure they're saving to the right location – but you still can't find them! What's going on?
Now is a good time to check your keyboard settings to make sure your Mac is acting as you expect it should with regard to screenshots. Here's how:
From your Mac menu bar, select the Apple logo on left
Select 'System Preferences'
Select 'Keyboard'
Tap on the 'Shortcuts' menu tab
Select 'Screenshots'
Make sure all five boxes are checked
Again, your screenshots should be saving to the desktop by default. If you still have trouble finding them, it's entirely possible another app is causing issues, which is really difficult to diagnose. This is a reason we prefer Inboard for managing screenshots.
The Inboard app is a much more visual and intuitive way of managing your screenshots and saved photos. It bills itself as a 'private Pinterest' for your Mac, and that's not wrong. We love Inboard because it displays your screenshots in a vibrant collage format, and allows you to tag or categorize your screenshots however you like.
You can use Inboard the same as you would Pinterest and save screenshots for projects – again, great for those with Macs used for business and personal use. There are even Chrome and Safari extensions to capture and save full-screen shots directly to Inboard, making capture and management a snap.
Conclusion
Taking screenshots is as much a part of using your iPhone, iPad, and Mac as typing is. Whether you're saving information, sharing something funny with friends or family, or using screenshots to save as notes for a later time, we all utilize the feature.
Because screenshots are so ingrained in our routines, finding, sharing, and storing them is critical. That's why we enjoy Dropshare, Inboard, and CleanShot. We touched on all three apps here, and each has a ton of options for streamlining your workflow. No matter what your needs are, these apps deliver.
All three are available for free as part of a seven day trial of Setapp, a sensational suite of productivity apps for your Mac. During your week-long trial, you'll have access to these three apps as well as nearly 200 other great Mac apps in Setapp's catalog, all free to test and try at your leisure. When the free trial is over, Setapp is only $9.99 per month.
Families can take advantage of Setapp's $19.99 per month family plan, which grants unlimited access to the entire Setapp catalog of apps on up to four unique Macs. What are you waiting for? Give Setapp a try today!
How To Save Screenshot On Mac As Jpg
Best numbers for roulette. Meantime, prepare for all the awesome things you can do with Setapp.
Read onSign Up
